SoundEditorを立ち上げる
Praatで分析をする際によく使う機能の一つに、SoundEditorというものがあります。
前のページのつづきで、オブジェクトリストの中からSoundオブジェクトがあるとします。そこでSoundオブジェクトを一つ(たとえばshinbunshi0)選択しましょう。そして、右側のボタンの中からView & Editというボタンを押してみてください。
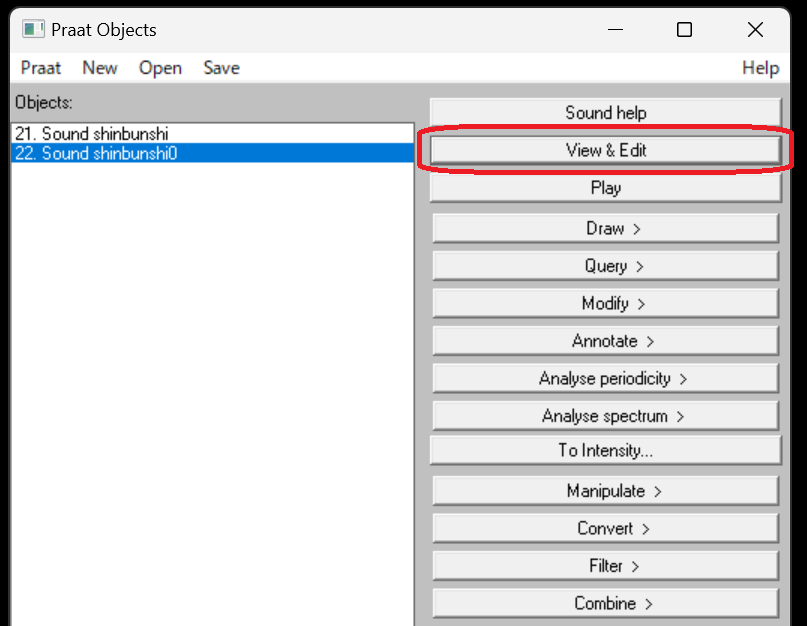
View&Editを押すと、以下のウィンドウが現れるはずです。
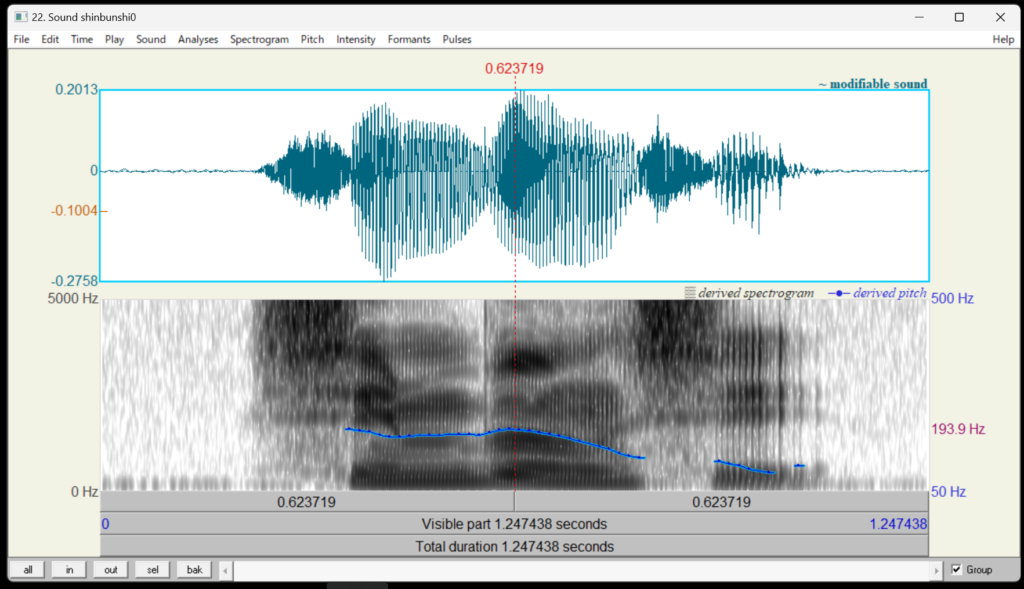
このウィンドウをSoundEditorといいます。上半分に表示されているのは音声波形で,下半分はサウンドスペクトログラムです。
基本周波数、インテンシティ、フォルマントの表示
サウンドスペクトログラム上には、青い線や黄色い線や赤い線が表示されることがあります。おそらく初期設定では上のように青い線のみ表示されていると思います。これは基本周波数(fo)を表しています。青い線を表示させたくなかったら、上部メニューからPitchを選択し、Show pitchのチェックを外してください。反対に、青い線を表示させたい場合には、Show pitchのチェックをつけてください。
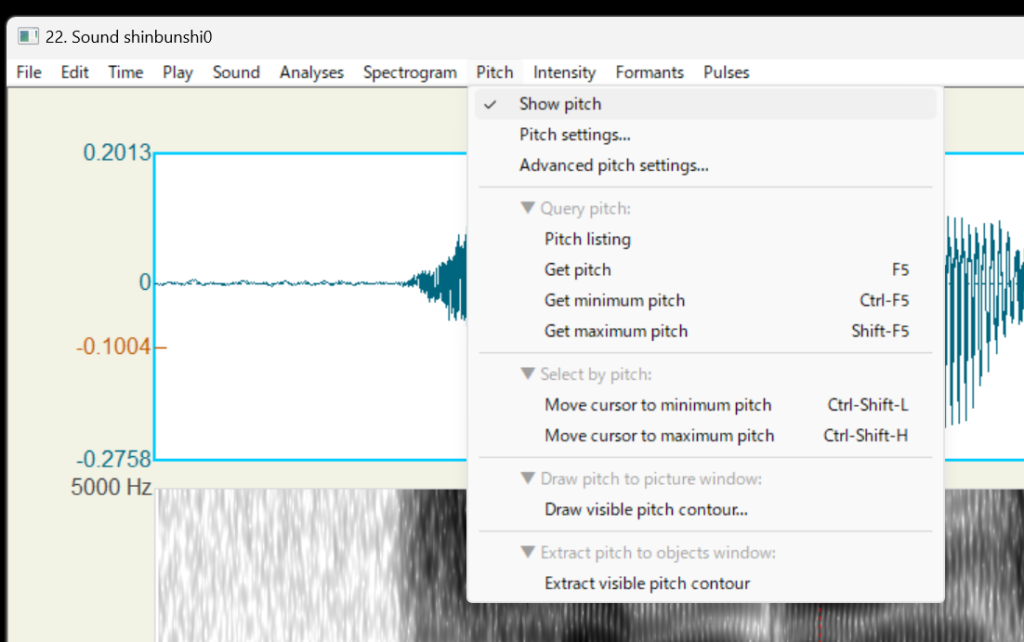
上部メニューのIntensityからは、Show intensityのチェックをつけたり外したりできます。Intensity(インテンシティ)はPraatのSoundEditor上では黄色い線で表示されます。また、上部メニューのFormantsからは、Show formantsのチェックをつけたり外したりできます。Formants(フォルマント)はPraatのSoundEditor上では赤い線で表示されます。(なお、基本周波数やインテンシティやフォルマントが何を意味するかは、このサイトの別のページで説明します。)
他の音響分析ソフトでできることのほとんど(サウンドスペクトログラムをみる、フォルマント・基本周波数・持続時間・インテンシティーを測定する、など)は、SoundEditor上で行うことができます。
音の再生
サウンドスペクトログラムの下に3本のバーがあります。一番目のバーを押すと、特定の範囲の音声を再生します。いま、音声波形とサウンドスペクトログラムの中央に赤い点線があるはずです。赤い点線はカーソルを意味しています。一番目のバーは、このカーソルの位置にしたがって前半と後半に分かれています。前半を押せば表示されている部分の始端からカーソルまでの音声が再生されます。
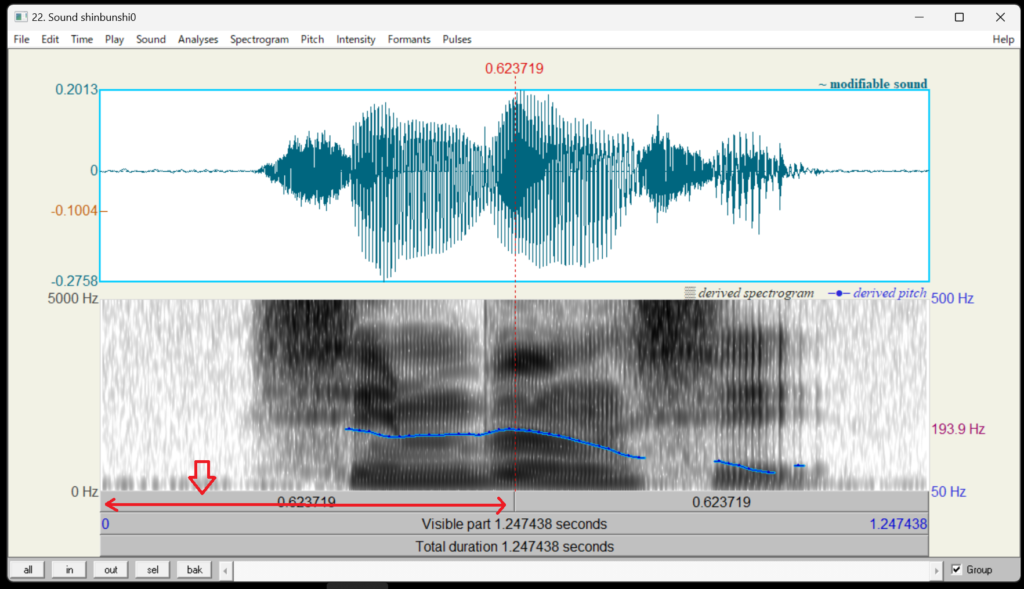
同様に、後半を押せばカーソルから終端までの音声が再生されます。
2本目のバーは,Visible partと書いてあることからわかるように、表示されている範囲の音声を再生できるものです。3番目はそのオブジェクト全体です。サウンドオブジェクト全体が表示されている状態(上図もそうです)では、2番目のバーを押しても3番目のバーを押しても同じように音声が再生されるはずです。
サウンドオブジェクトの特定の部分を選択して再生することもできます。たとえば、音声波形またはサウンドスペクトログラム上でドラッグすることで下図のように特定の範囲を選択することができます。この状態で一本目のバーを押してみましょう。ピンクで選択された範囲に対応する部分を押せば、その部分の音声が再生されるはずです。
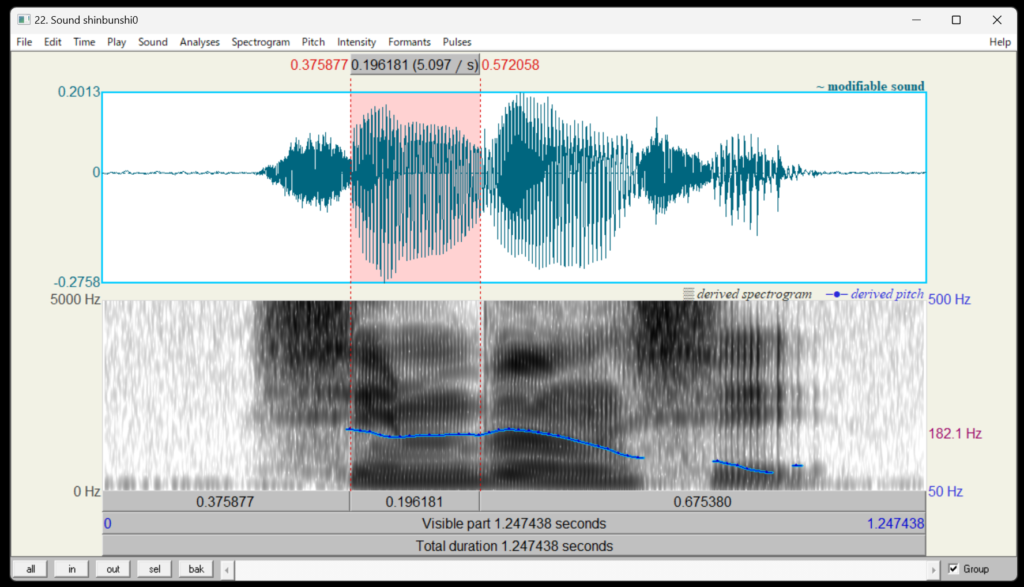
再生を始めた音声を途中で止めたいときは、Tabキーを押すと止まります。
ズームイン、ズームアウト、スクロール
表示する範囲はズームインしたりズームアウトしたりすることもできます。SoundEditorの左下に [all] [in] [out] [sel] [bak] という五つのボタンがあります。[all]を押すと、サウンドオブジェクト全体が表示されます(今は最初から全体が表示されているので、変化がないはずです)。[in]を押すとズームインします。[out]を押すと、ズームアウトします。[sel]を押すと、選択範囲(ピンクになっている部分)のみを表示します。[bak]を押すと、前の表示の状態に戻ります。
表示を左右にスクロールさせることもできます。SoundEditorの一番下にあるスクロールバー(下図の赤で囲った部分)を左右にスクロールさせると、表示されている部分よりも前や後ろを表示させることができます。
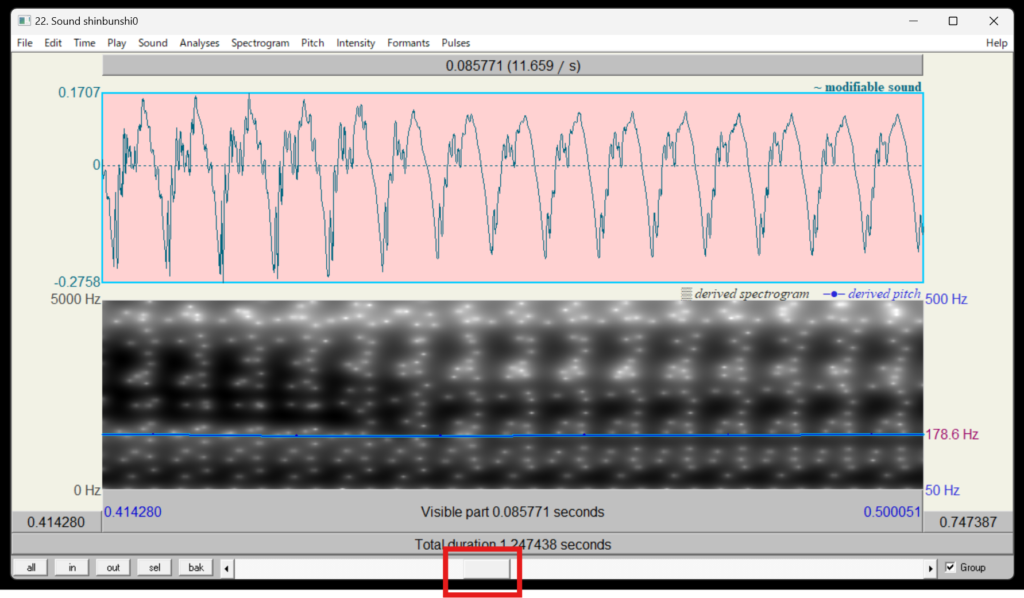
SoundEditorを閉じる
SoundEditorを閉じたいときは、ウィンドウ左上の×印を押すか、メニューからFile -> Closeを選択してください。SoundEditorを閉じても、オブジェクトそのものはオブジェクトリストの中に残っています。