解説動画:以下は私が以前に作成した動画です。このページ(基本操作 1)から基本操作4(録音)あたりまでの内容を、動画形式でかいつまんで説明しています。
(1) Praatとは
Praat(プラート)は、アムステルダム大学のPaul Boersma氏とDavid Weenink氏によって開発されたオープンソースのソフトウェアです。無料でダウンロードすることができます。無料だからといって有料のソフトウェアと比べて機能的に劣るわけではなく、非常に高機能なソフトウェアです。また、スクリプト(簡単なプログラム)を書くことによって作業を半自動化することができるのも、Praatの魅力の一つです。近年では、多くの音声研究者がPraatを用いて研究を行っています。
このように高度なことができる一方で、いくつかの基本的な機能は初心者でも簡単に使うことができます。このサイトではそういった基本的なところからはじめていきます。
他の音響分析ソフトウェアを使ったことがある人のための補足
既に他の音響分析ソフトを扱った経験がある人は、Praatが多くの面でそれらのソフトと異なっていることに注意する必要があります。例えば、FFTやLPCといった分析を行う方法は他のソフトとは異なります(が、もちろんPraatでもできます)。Praatを使っていて、なぜこんなにめんどくさい手順をふまないといけないんだろうと思うこともあるかもしれません。しかし実は、そうした手順はスクリプトを書くときにやりやすいように出来ているのです。(そういう意味では、スクリプトを使いこなせるようになってはじめて、Praatの便利さを実感できると言えるでしょう。)
(2) Praatのインストール
既に他の音響分析ソフトを扱った経験がある人は、Praatが多くの面でそれらのソフトと異なっていることに注意する必要があります。例えば、FFTやLPCといった分析を行う方法は他のソフトとは異なります(が、もちろんPraatでもできます)。Praatを使っていて、なぜこんなにめんどくさい手順をふまないといけないんだろうと思うこともあるかもしれません。しかし実は、そうした手順はスクリプトを書くときにやりやすいように出来ているのです。(そういう意味では、スクリプトを使いこなせるようになってはじめて、Praatの便利さを実感できると言えるでしょう。)
Praatのファイルは以下のPraatの公式ウェブサイトからダウンロードできます。
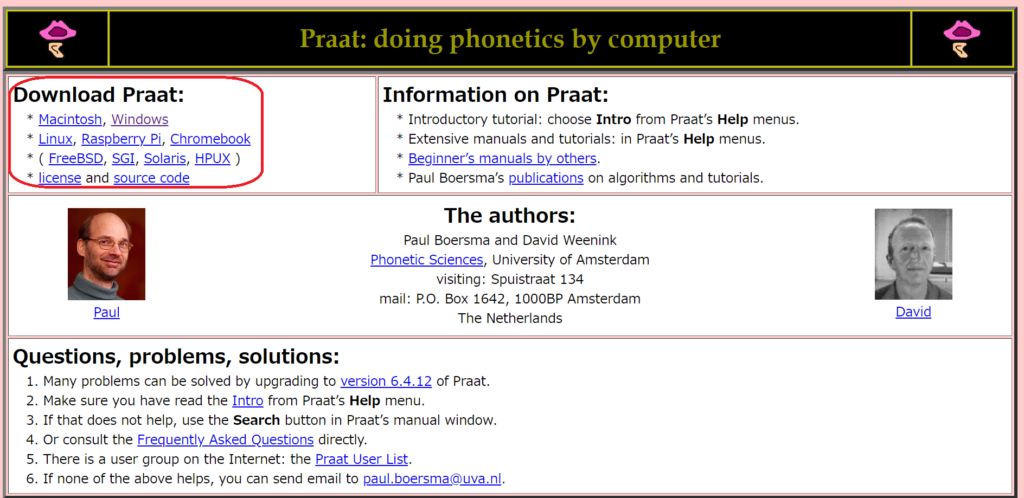
公式ウェブサイトのトップページ左上に”Download Praat”とあり、Macintosh、Windowsなどの項目が並んでいます(上のスクリーンショットの赤枠で囲った部分)。Windowsを使っている場合、Windowsと書かれたリンクをクリックしましょう。そうすると、”Downloading Praat for Windows”というページに移動します。このページの上のほう、praat6xxx_win-intel64.zip(xxxの部分には実際には数字が入っているはずです)をクリックするとダウンロードできます。(他にもいくつかファイルのリンクが表示されています。自分のコンピュータ環境で他のファイルが適切であることが分かっている場合、そちらのほうのファイルをダウンロードしてください。)
なお、このzipファイルは圧縮ファイルなので、ダウンロードしたら解凍(展開)する必要があります。Windowsの場合、ダウンロードしたzipファイルを右クリックし、「すべて展開」を実行すれば、解凍(展開)したフォルダができるはずです。このフォルダの中に、praat.exeというファイルが一つ入っているはずです(あるいは、Praatとのみ表示されているかもしれません)。Praatはこの一個のファイルのみから成っています。このファイルを、どこかわかりやすい場所に移動しておきましょう。
(3) Praatの起動と終了
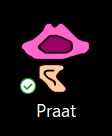
Praatを起動するには、praat.exe(ただPraatとのみ表示されているか、あるいはアイコンが表示されているかもしれませんが)をダブルクリックします。
そうすると以下のような二つのウィンドウが現れます。
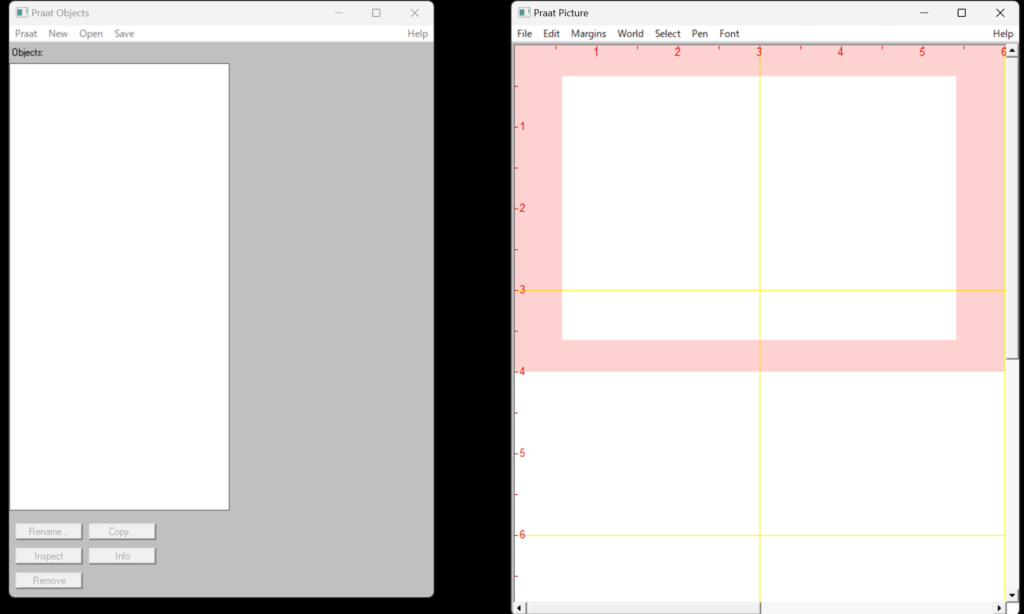
このうち、左側のウィンドウをオブジェクトウィンドウ(Object Window)、右側のウィンドウをピクチャーウィンドウ(Picture Window)と呼びます。それぞれのウィンドウをどのように使うかは、次のページ以降で説明します。
Praatを終了するには、オブジェクトウィンドウ左上のPraatというメニューからQuitを選択するか(下図)、オブジェクトウィンドウ右上の×印をクリックします。
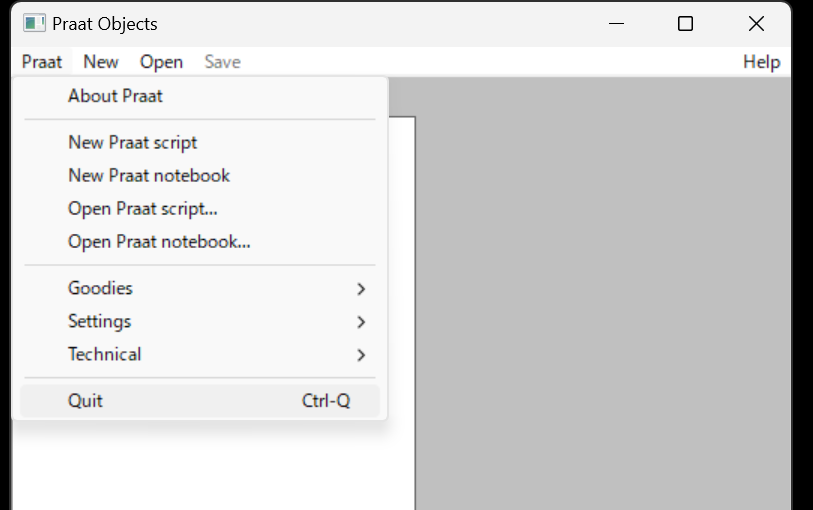
こうすることで、オブジェクトウィンドウとピクチャーウィンドウの両方が閉じられます。
なお、ピクチャーウィンドウの右上の×を押した場合は、ピクチャーウィンドウのみが閉じられます。作業する上でピクチャーウィンドウが必要なく邪魔だという場合は、ピクチャーウィンドウのみ閉じておいてもかまいません。