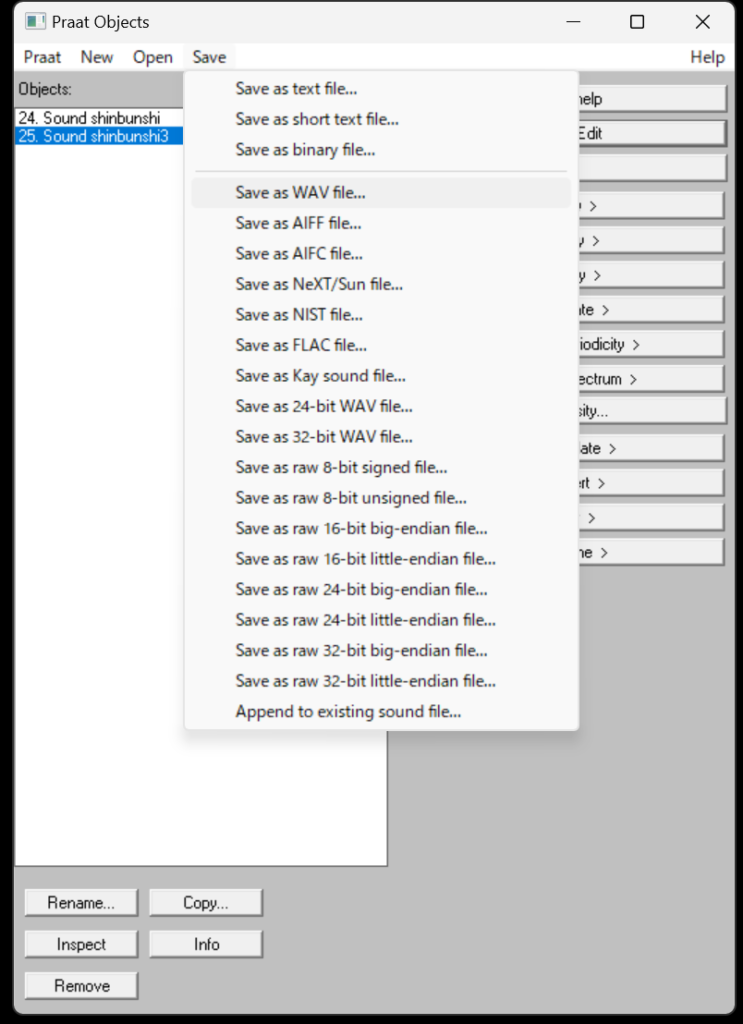オブジェクトウィンドウ
前のページに書いたように、Praatを立ち上げると二つのウィンドウが開きます。オブジェクトウィンドウ(左)とピクチャーウィンドウ(右)です。このうちオブジェクトウィンドウの基本操作を、このページでは見ていきます。
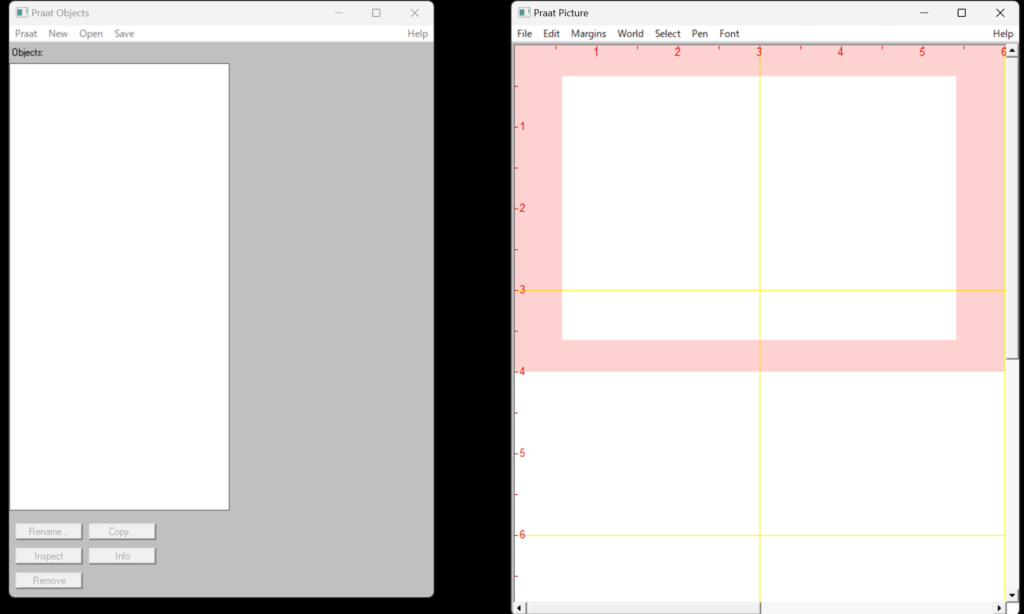
オブジェクトウィンドウでは、音響解析に関わる様々な操作をすることができます。
オブジェクトウィンドウの中をもう少し詳しくみてみましょう。上部にPraat、New、Open、Save、そして右端にHelpというメニューが並んでいます。Praatというメニューのすぐ下には「Objects:」と書いてあり、その下は白い空間があります。この空間は「オブジェクト」が表示される「オブジェクトリスト」です。「オブジェクト」とは何かは、Praatの基本を学ぶにつれてだんだんとわかってくると思います。オブジェクトリストの右にも空間があります。ここにはボタンが表示されますが、今は何も表示されていないはずです。オブジェクトリストにオブジェクトがあり、それが選択されているとき、そのオブジェクトに対応するボタンがここに表示されます。オブジェクトリストの下にもボタンが5つあります。今は薄い字で表示されていて使えないようになっていますが,オブジェクトを選択した状態では使えるようになります。
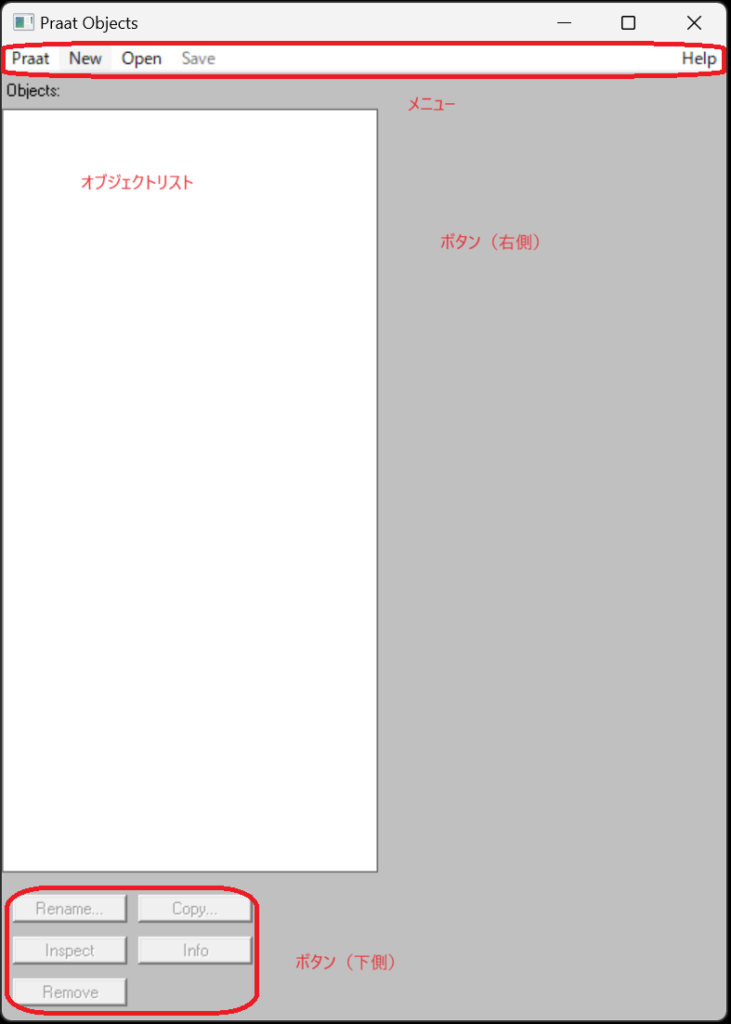
音声を聞く
つづいてPraatで音声を開く方法を学びます。まず下準備として、音声ファイルを用意します。以下の音声ファイル(shinbunshi.wav)をダウンロードして適当なところに保存してください。
これで音声ファイルの準備ができました。ここから先はPraat上での作業になります。
音声ファイルを開くには、メニューのOpenからRead from file…を選択します(下図)。開くファイルを選択して「開く」を押せば、音声ファイルを開くことができます。
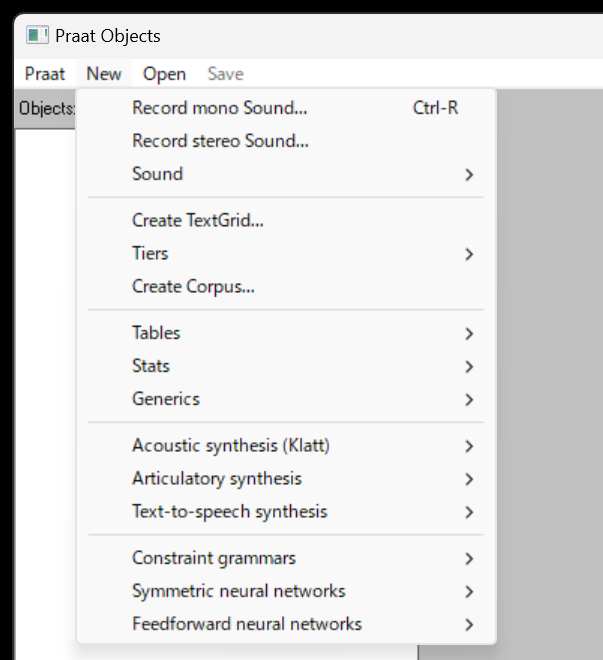
音声ファイルを開くと下図のようになります。オブジェクトリストに1. Sound shinbunshiと表示されています。これは、オブジェクトリストにオブジェクトが一つ追加されたことを意味します。1はオブジェクトの番号(作業をする上であまり気にする必要はありません)、Soundはオブジェクトの種類、shinbunshiはオブジェクトの名前を意味します。また、右側に様々なボタンが表示されているのがわかると思います。これらは、選択されたオブジェクトに対して実行できる操作を意味します。
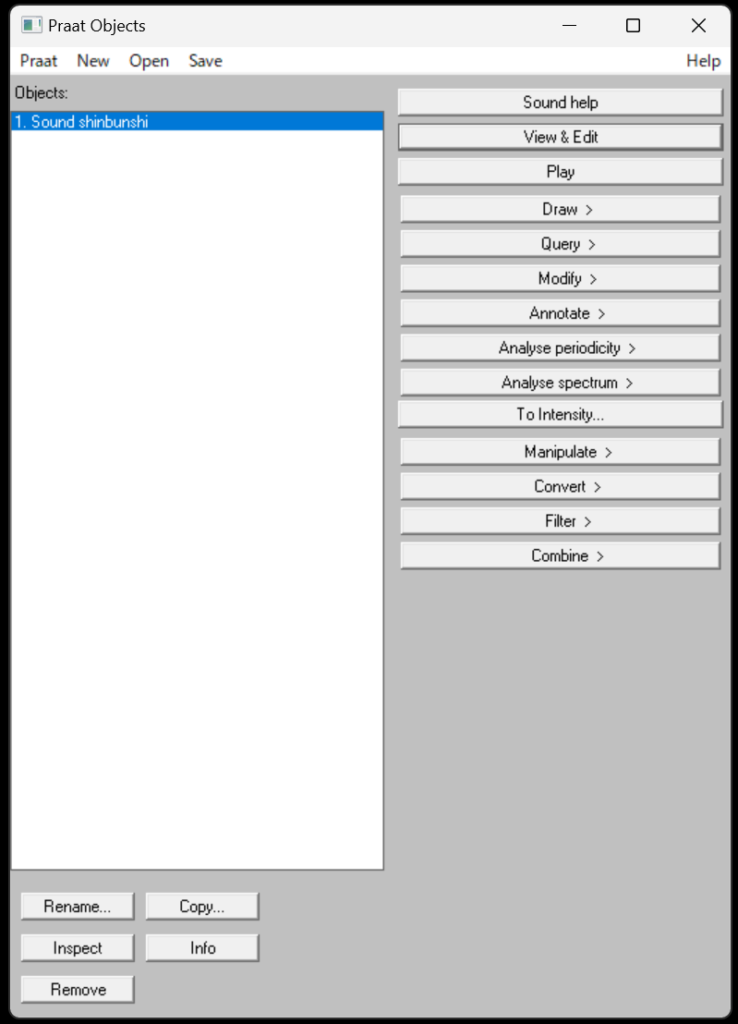
下側のボタンを使ったオブジェクトの操作
オブジェクトができたことで、下側の5つのボタンも使用可能になりました。ここでは、Rename、Copy、Removeの3つの使い方を学びます。これらは以下の機能を持っています。
- Rename:オブジェクトの名前を変更する
- Copy:オブジェクトを複製する
- Remove:オブジェクトを削除する
まず、Renameを押してみてください。名前を変更するウィンドウが現れるので、たとえばshinbunshi0という名前にしてみましょう。
次に、Copyを押してみてください。ここでもオブジェクトの名前を入力するウィンドウが現れます。たとえば、shinbunshi1としてみましょう。(もとのオブジェクト名のままにしておいても大丈夫ですし、後からRenameでオブジェクト名を変更することもできます。)
同様にして、shinbunshi0からさらに3つの複製をつくり、それぞれshinbunshi2、shinbunshi3、shinbunshi4という名前にしてみてください。下図のように合計5つのオブジェクトができたでしょうか?
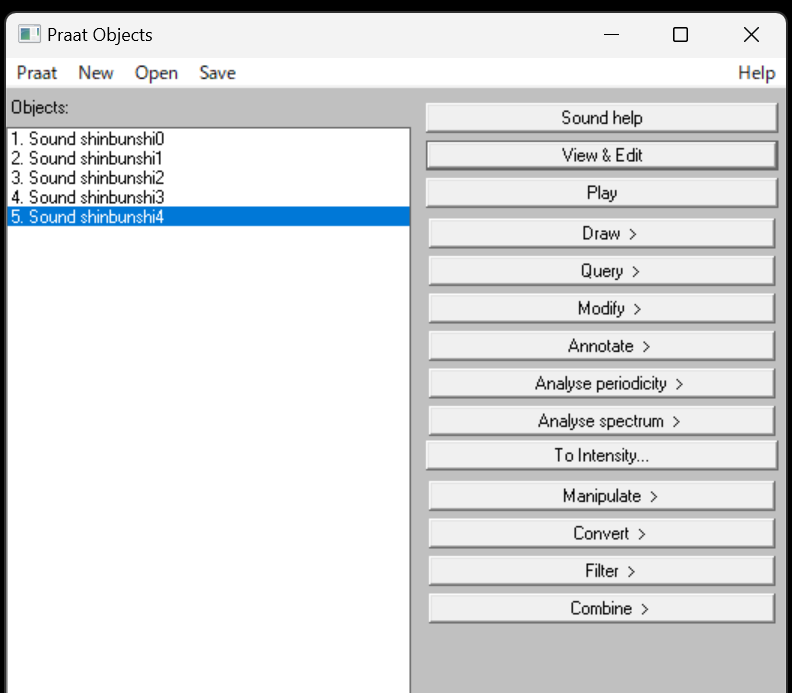
さて、今度はshinbunshi4を選択し、Removeを押してみてください。shinbunshi4が削除されます。
右側のボタンを使って遊んでみる
今度は右側のボタンを使ってみましょう。ここでは、右側のボタンの使い方に慣れるために、ちょっと遊んでみます。
まず、shinbunshi0を選択し、Playというボタンを押してみてください。音が再生されます。
次に,shinbunshi1を選択し、Convertというボタンを押し、さらにChange gender…を選択してみてください。設定の画面が現れますが、ここでは設定をとくに変更せず、そのままOKを押してください。そうすると、shinbunshi1というオブジェクトがもう一つ追加されます。これは、操作を加えた後のオブジェクトです。Playを押して再生してみましょう。音声の声質が変わったのがわかると思います。
今度は、shinbunshi2を選択し、Modifyを押し、Multiplyを選択してください。Multiplication factorを設定するウィンドウが現れるので、0.5と入力してOKを押しましょう。一見、何も変化していないように見えるかもしれません。しかし、shinbunshi2を選択してPlayを押せば何が起きたかがわかると思います。音が小さくなったはずです。Multiplication factorを0.5にしたことにより、音の振幅が0.5倍(つまり半分)になったわけです。
つづいて、shinbunshi3を選択し、Modifyを押し、Reverseを選択してください。Reverseは音を逆回しにします。「しんぶんし」を逆さにしたらどうなるでしょうか?Reverseを実行した後でPlayをしてみましょう。
右側のボタンの中のいくつかは、Convert – Change genderのように、オブジェクトを新たに作り出します。一方で、Modifyから選択できる操作は、文字通りオブジェクトに対して直接変更を加えるものです。
オブジェクトの保存
Praatのオブジェクトはどれも保存することができます。保存しておくことで、のちのち改めてそのオブジェクトを使った作業をすることができます。特定のオブジェクトを保存するには、そのオブジェクトを選択した状態で、メニューからSaveを選択します。すると、様々なファイル形式で保存する選択肢が出てきます。例えば、サウンドファイルの一般的なファイル形式である WAV形式で保存する場合、Save as WAV file… を押してください。