ExcelでF1-F2図を作成する方法
フォルマントを計測した結果を示す際によく、F1-F2図、すなわちF1とF2を軸とした散布図が示されます。この図をExcelで作る方法をこのページでは説明します。最終的には、以下のような図を作成することをゴールとします。(なお、ここでは Microsoft 365 の Excel アプリにもとづいていて説明しますが、バージョンによる違いはさほどないだろうと思います。)
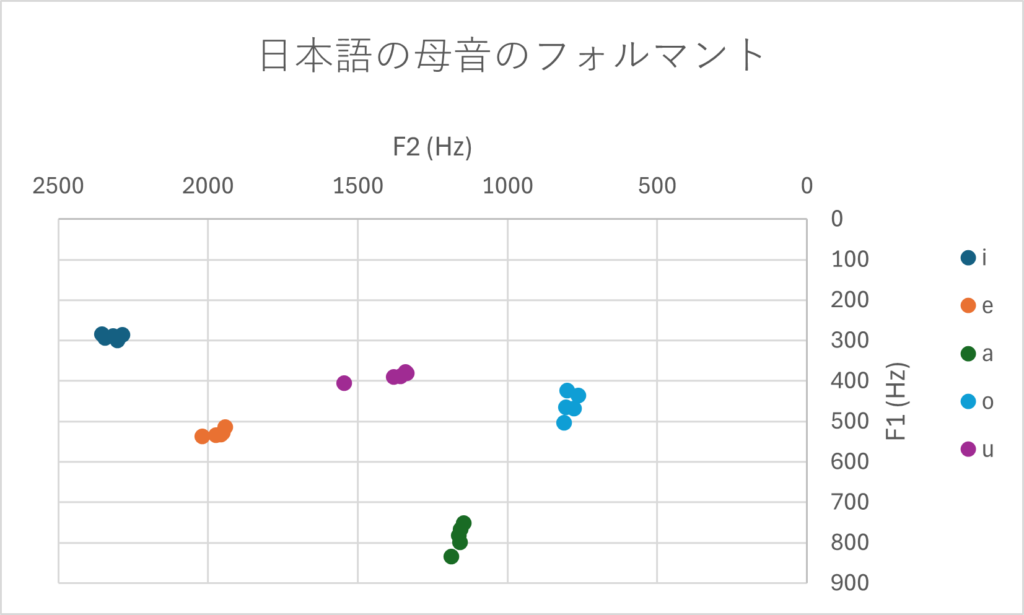
なお、このページでは図の作り方のみを説明します。フォルマントの計測については、本サイトの別のページで説明しています。
Excelで散布図を作る
まず、以下のようなデータセットがあるとします。1列目が母音、2列目が第1フォルマント(F1)、3列目が第2フォルマント(F2)です。ここでは各母音に5つずつのサンプルがありますが、サンプル数はこの通りでなくても(例えば1つずつであっても)かまいません。
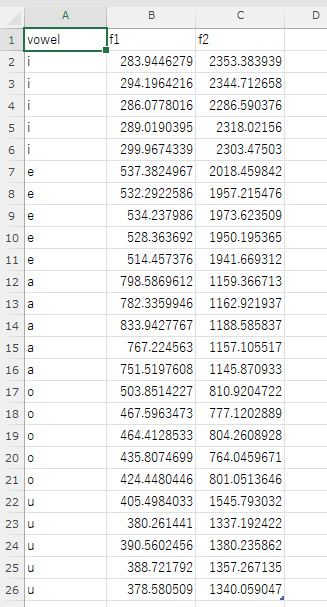
Excelで散布図を作るには、
- 数値の部分のみを選択し、
- メニューから挿入を押し、各種グラフのアイコンから散布図を選択、さらに散布図の様々な種類のうち最初に出てくる最もシンプルなもの(線なしでプロットだけのもの)を選択します。
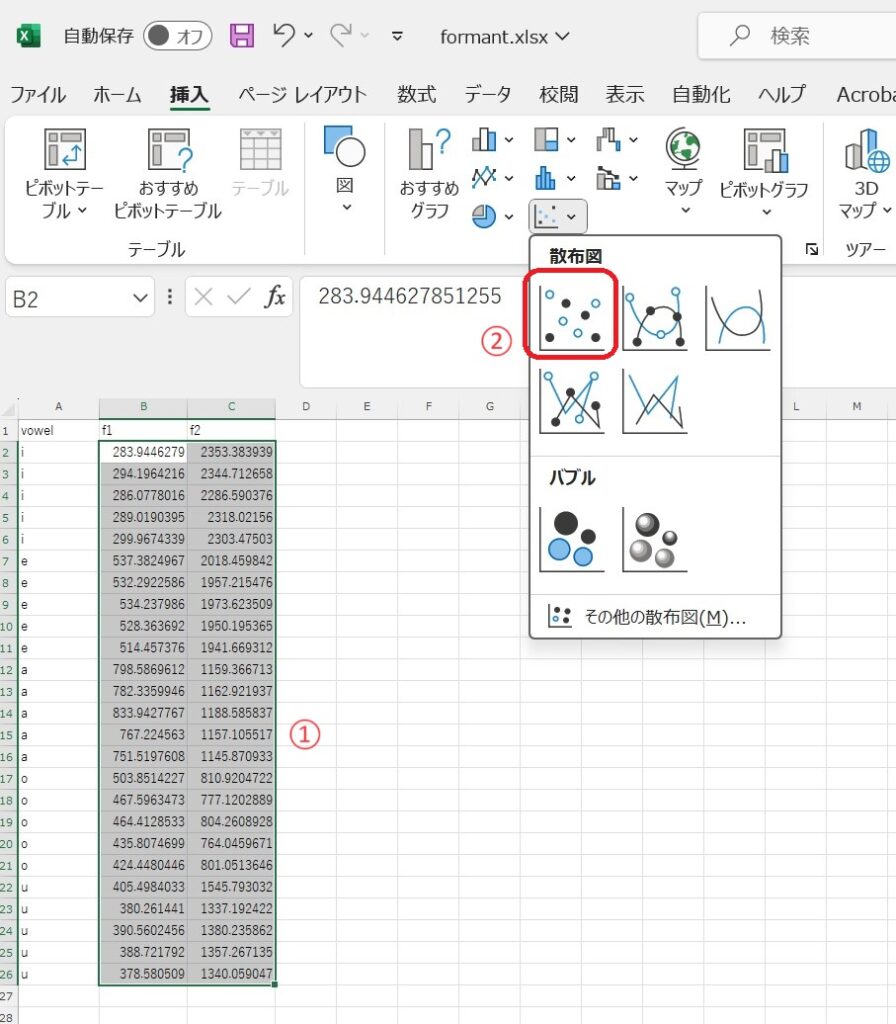
こうすることで、下のように散布図を作成することができます。
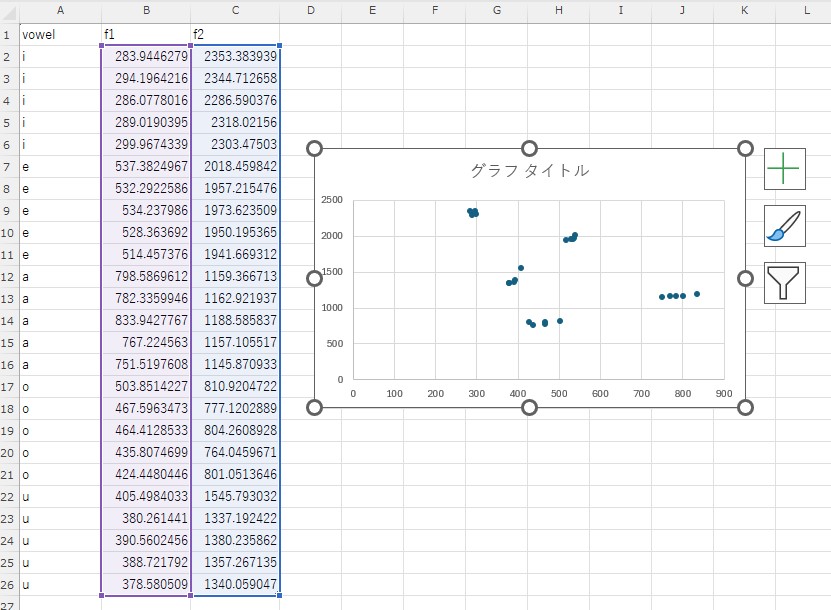
とはいえ、これは一般的なF1-F2図とは違います。一般的なF1-F2図は、IPAの母音チャートにあわせ、F1を縦軸にして下にいくほど数値が高くなるように、F2を横軸にして左にいくほど数値が高くなるようにします。そのようにするには、このグラフを少しいじる必要があります。
縦軸と横軸を入れ替える
まず、縦軸と横軸を入れ替えましょう。グラフを選択した状態で右クリックし、「データの選択」を選びます。
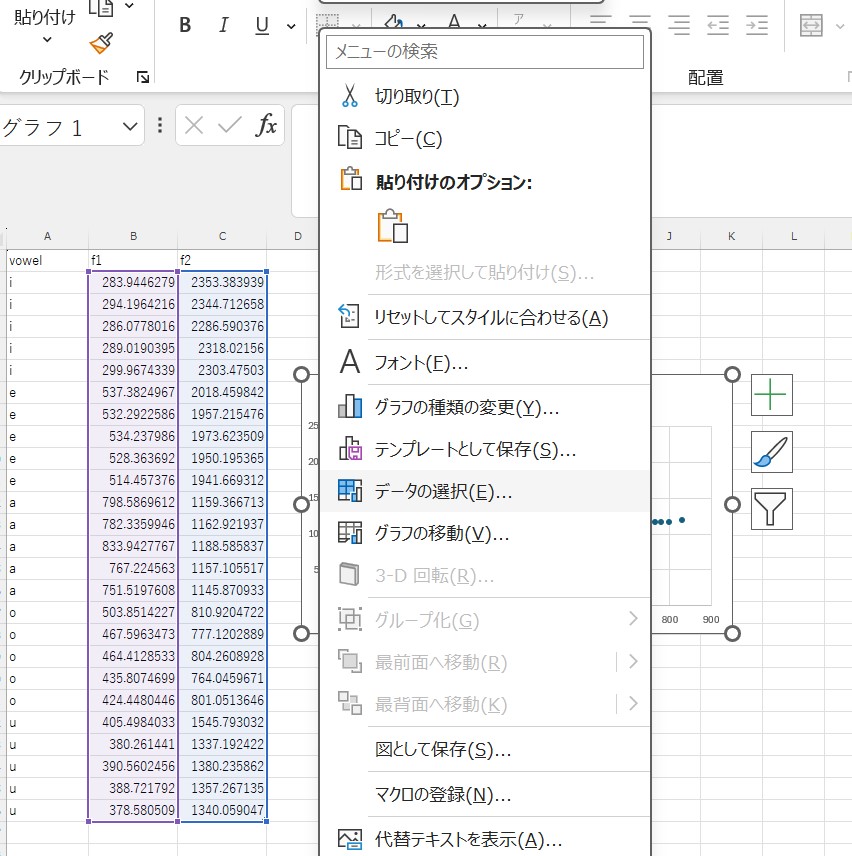
そして、系列1が選択されている状態で「編集」を押しましょう。
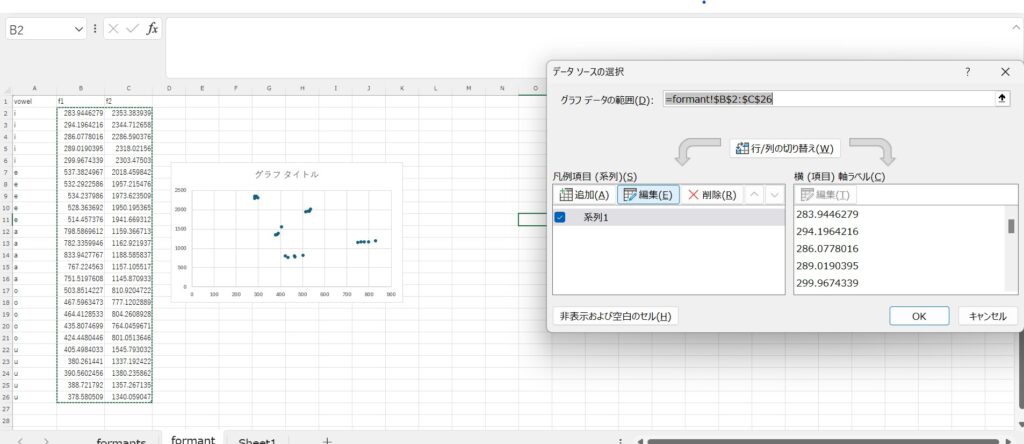
すると、以下のように系列の編集ができるようになります。
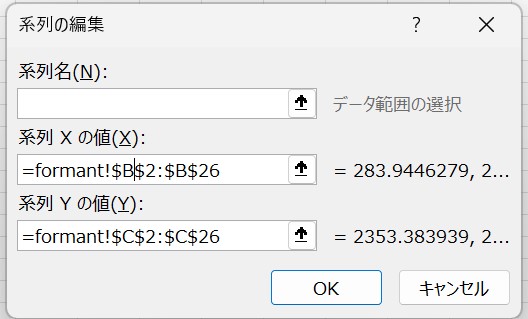
ここで系列Xの値と系列Yの値を入れ替えれば、縦軸と横軸を入れ替えることができます。↑ボタンを押してデータ範囲を選択し直してもいいですし、「$B$2:$B$26」のように範囲を示す文字列においてBをCに、CをBに書き換えてもいいです。
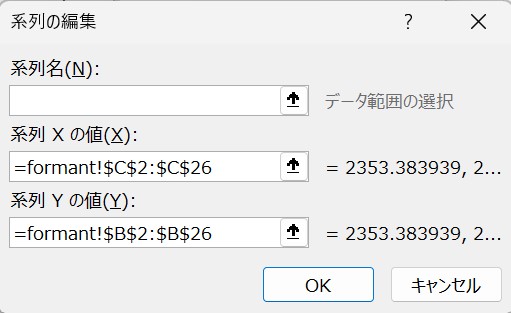
これで以下のようにF1が縦軸に、F2が横軸になります。なお、このようなExcelの仕様を想定して、最初からB列をF2、C列をF1にしたデータセットを用意するという手もあります。
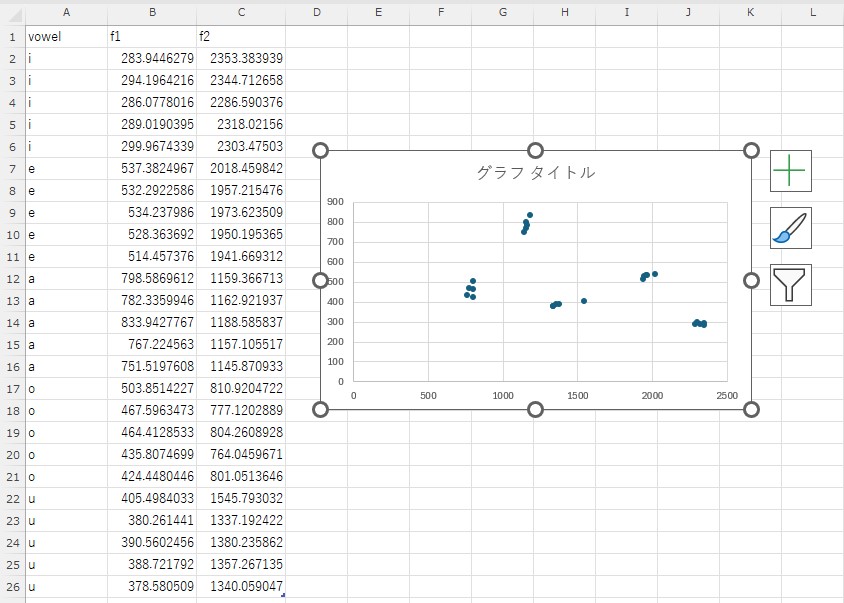
軸を反転させる
つづいて、軸を反転(つまり、下にいくほど、左にいくほど値が大きくなるように)してみましょう。まず、グラフの横軸付近を右クリックします。そして、「軸の書式設定」を選択します。
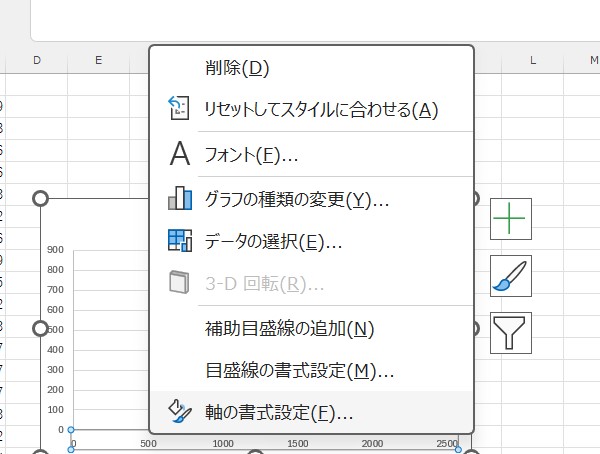
「軸の書式設定」というパネルが表示されるので、ここで「軸を反転する」にチェックを入れます。
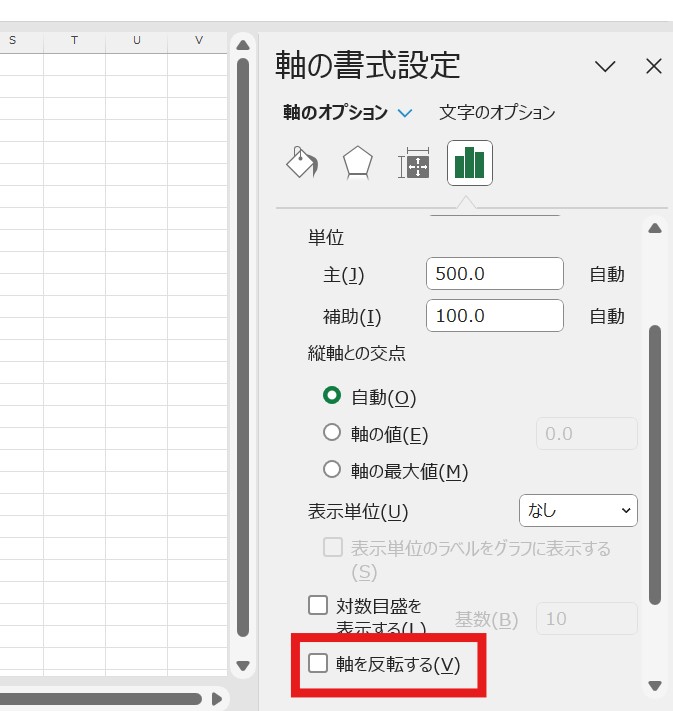
グラフの縦軸付近で右クリックをし、上と同様の手順をふめば、縦軸も反転させることができます。これにより、以下のようなグラフを作ることができます。
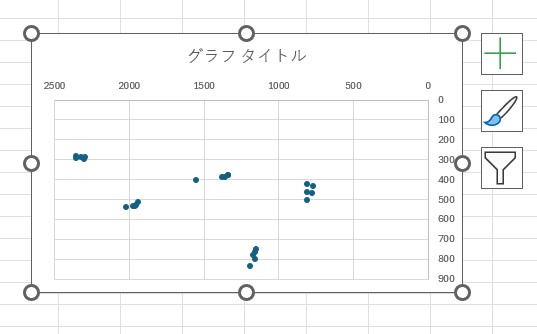
タイトルと軸ラベルを入れる
「グラフタイトル」の部分を編集し、適切なグラフタイトルを入れてみましょう。
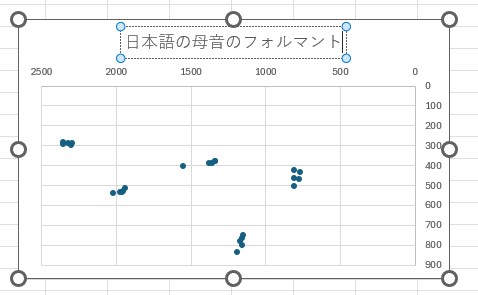
また、グラフ全体を選択した状態で+ボタンを押すと、グラフ要素を追加することができます。ここで「軸ラベル」にチェックを入れ、縦軸と横軸のラベルを作りましょう。
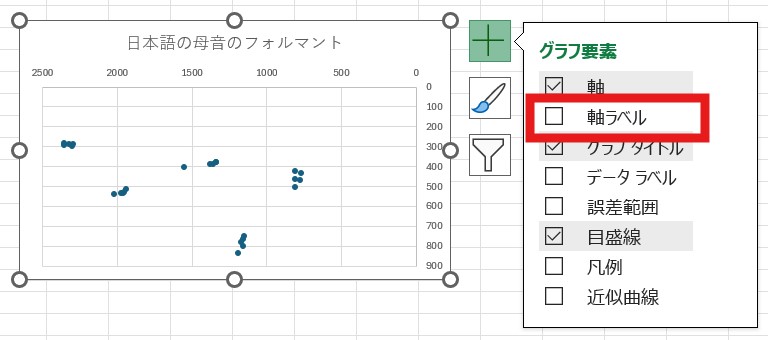
例えば、縦軸に「F1 (Hz)」、横軸に「F2 (Hz)」と書き込めば、以下のような図になります。
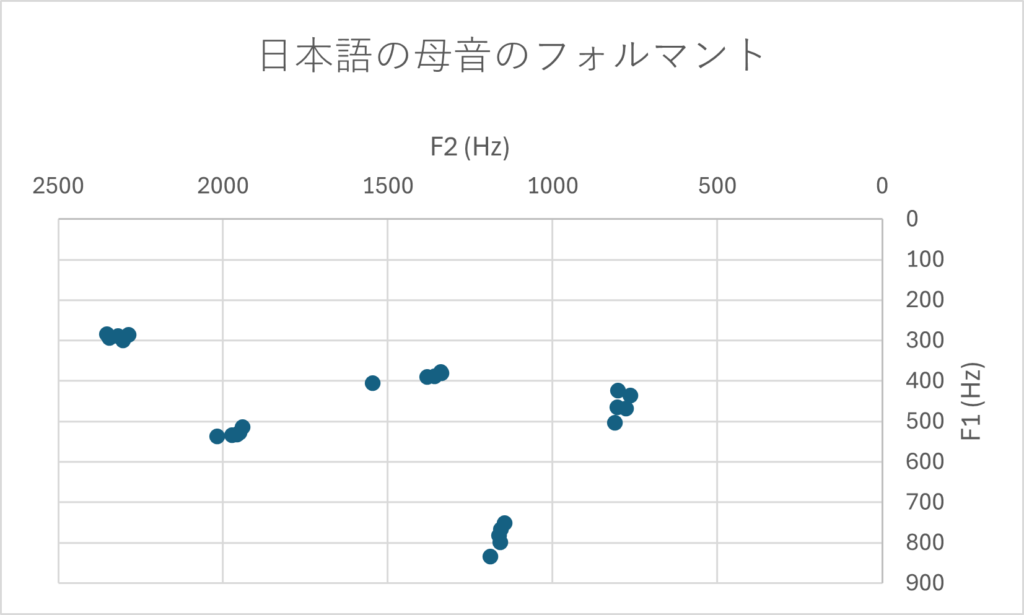
母音ごとにマーカー(記号)を変える
上の図では、すべての母音が●でプロットされました。上の図で5母音はそれぞれ離れて分布しているので、どれがどの母音かわかるといえばわかるのですが、母音ごとにプロットするマーカー(記号)を変えれば、より分かりやすい図になるでしょう。
Excelのグラフでそのようにするためには、母音によって系列を分ける必要があります。そのように図を作りかえてみましょう。
改めてグラフ全体を選択し、右クリック、「データの選択」を選びます。そして、系列1が選択された状態で「編集」を押します。「系列の編集」が出来る状態になります。ここまでは、上で縦軸と横軸を入れ替える際と同じ手順です。
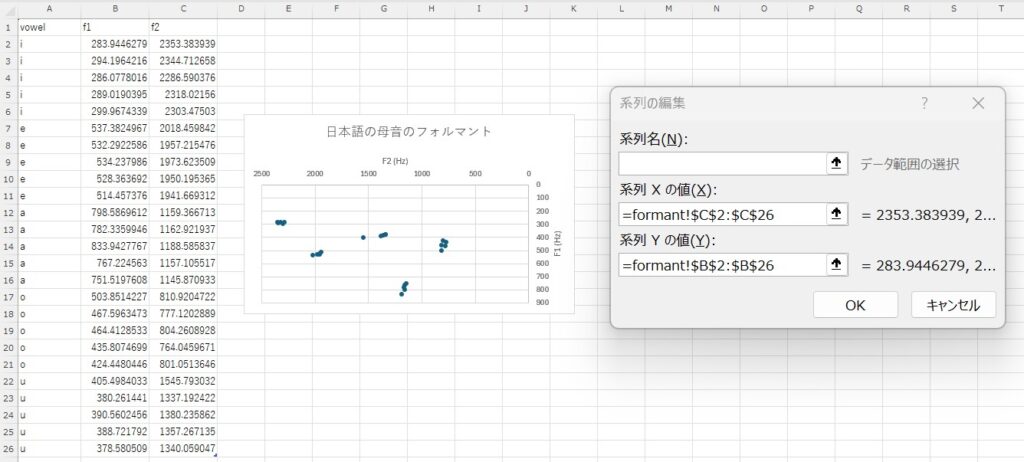
ここで、系列名に「i」と入力し、「系列Xの値」として /i/ の F2 のデータ範囲を指定し、「系列Yの値」として /i/ の F1 のデータ範囲を指定してみます。データ範囲は、↑を押すと設定できます。
今ためしに、「系列Xの値」の↑を押してみましょう。すると、下のように「系列の編集」ができます。C列のデータが入力されている範囲全体が指定されている状態になっているはずなので、これを下図のように i の F2 の範囲のみに指定し直してみましょう。
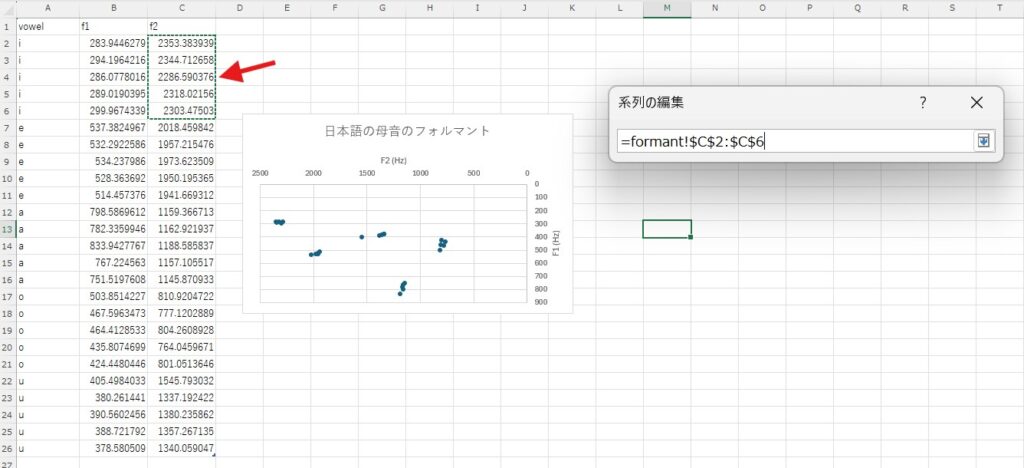
この状態でエンターキーを押します。同様にして、「系列Yの値」の↑を押して、i の F1 の範囲のみに指定し直してみましょう。すると次のようになります。
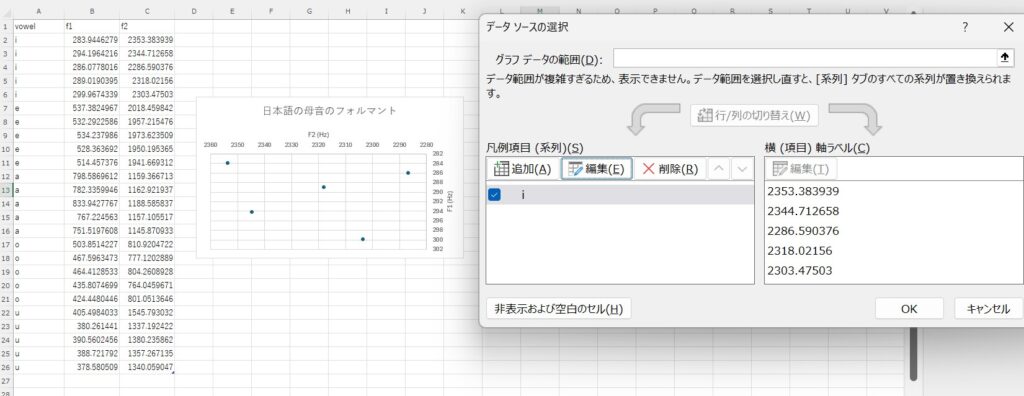
これは、/i/ のみのF1-F2図が描かれた状態です。
ここに残りの4つの母音の系列を追加していきましょう。「データソースの選択」(あるいは「データの選択」)において、「追加」を押します。
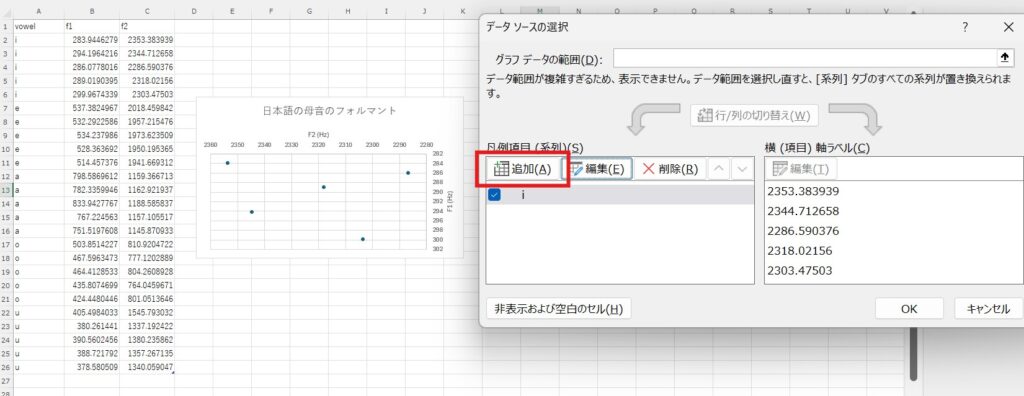
そして、系列の編集のところで、系列名に e と入力し、「系列Xの値」の範囲として e の F2 の範囲を指定し、「系列Yの値」の範囲として e の F1 の範囲を指定します。
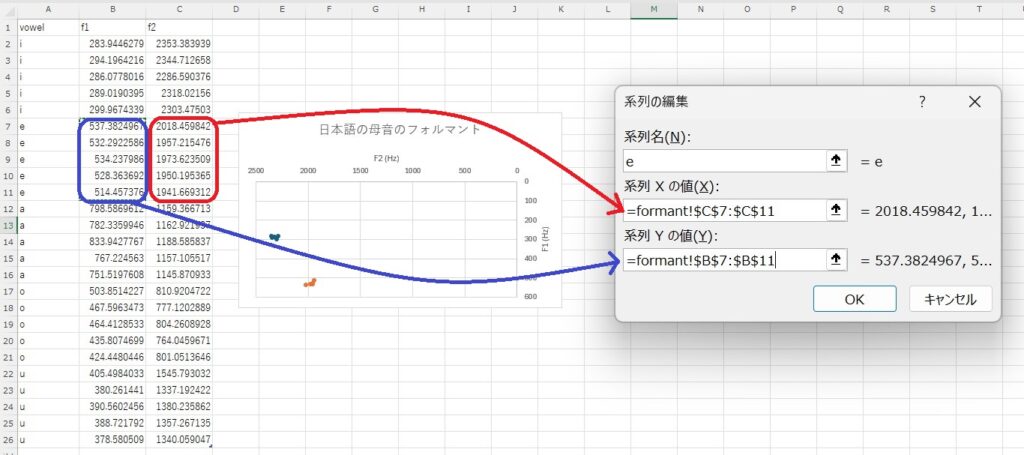
同様の作業を、残りの母音についても行いましょう。すると最終的に、次のようになります。
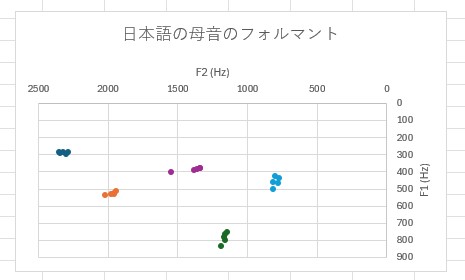
凡例を入れたければ、グラフ全体を選択した状態で(先ほど軸ラベルを追加したのと同様の手順で)+ボタンを押し、「凡例」にチェックを入れればよいです。
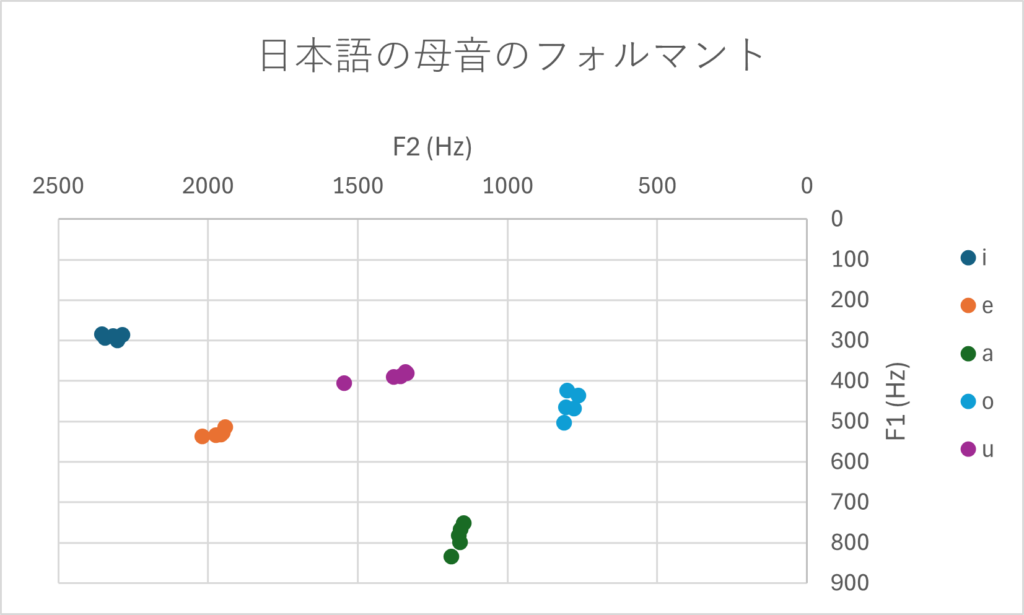
本サイト内の関連ページ
執筆者プロフィール
宇都木昭 名古屋大学人文学研究科教授
専門は音声学・言語学・韓国語教育

